Nexonia can import Tasks from Intacct. Those Tasks are available to users to select when they create their expenses in Nexonia. Selecting a Task value can be an optional or required field in Nexonia.
This article shows you, a Nexonia administrator, how to configure and integrate Intacct Tasks for expense exports.
Please Note: For customers integrating with Intacct, Tasks are integrated directly from the ERP, as well as any task resource filtering.
Enable Expense Tasks
To enable Task integration for expenses, log into Nexonia as an administrator.
After clicking the Gear Icon, open the Features tab and click Edit.
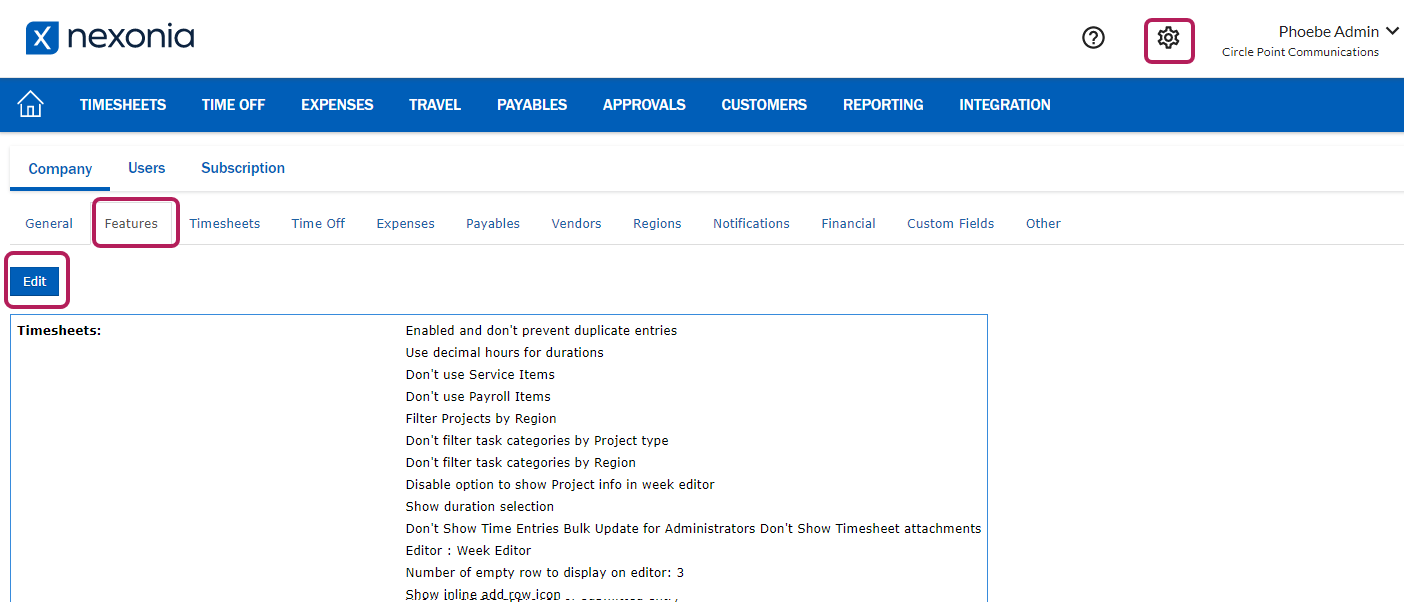
Under Expense Reports, check the box to enable Expense Tasks.
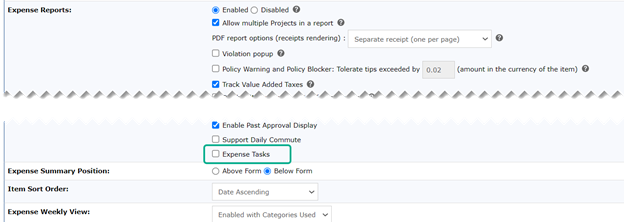
Click the Apply button to finish.
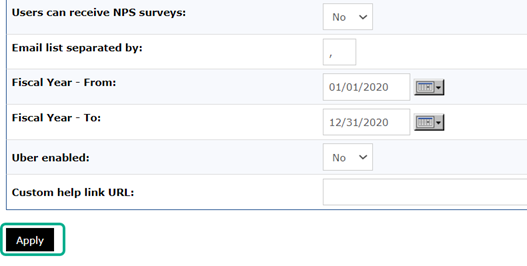
Edit Expense Layout
Once Expense Tasks is enabled, the administrator must add the Task dropdown to the Expense Line and Card Transactions forms for expense reports.
Click on the Gear Icon > Expenses > Layout – Edit to open the Edit Layout page.
Under the Edit Form, Card Transactions Form, and Layout sections turn tasks On using the dropdown menu, then click the Apply button.
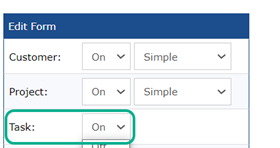
The Tasks column now appears on Expense Reports, and as a dropdown option for Expense Line and Card Transactions.
Configure Intacct Data Integration
To import or synchronize Tasks from Intacct, navigate to the Integration Tab > Integration Setup > Data Integration – Edit. This will open the Data Integration window.
In the Filtering tab, make sure the Expense Tasks box is checked.
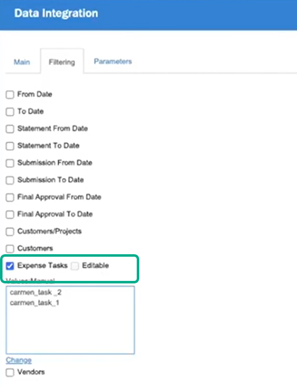
Next, select the Change link under the Values Manual.
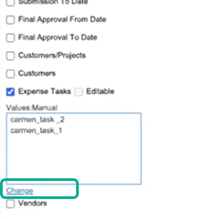
Tasks imported from Intacct to Nexonia appear under the Available column of the Choose window. Tasks that are active in Nexonia appear under the Selected column.
Add or remove Tasks to the Selected column by clicking the arrow icons, then clicking the OK button.
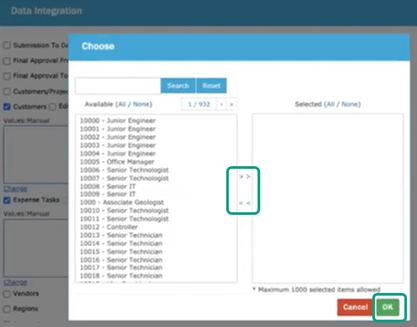
Please Note: Expense entries will only be exported from Nexonia to Intacct if they include the selected Task values.
Access Expense Tasks
Nexonia Administrators can access Tasks and Task Resources through the Customers page.
Step 1: On the Customers page, open the Projects tab, then click on the Project Number.
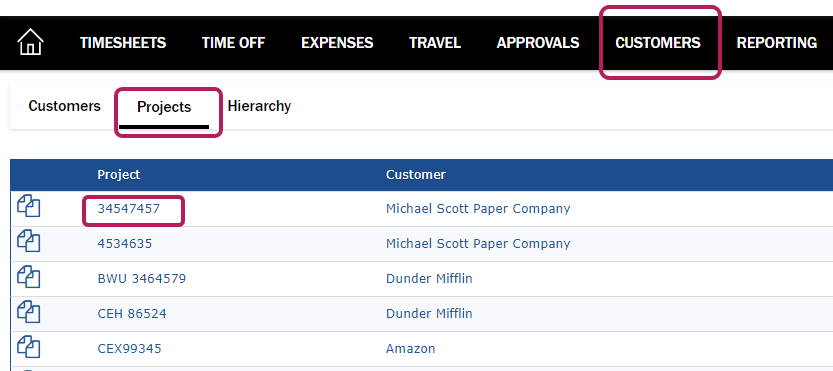
Step 2: Open the Tasks tab to view users assigned to the Task, and/or export Tasks.
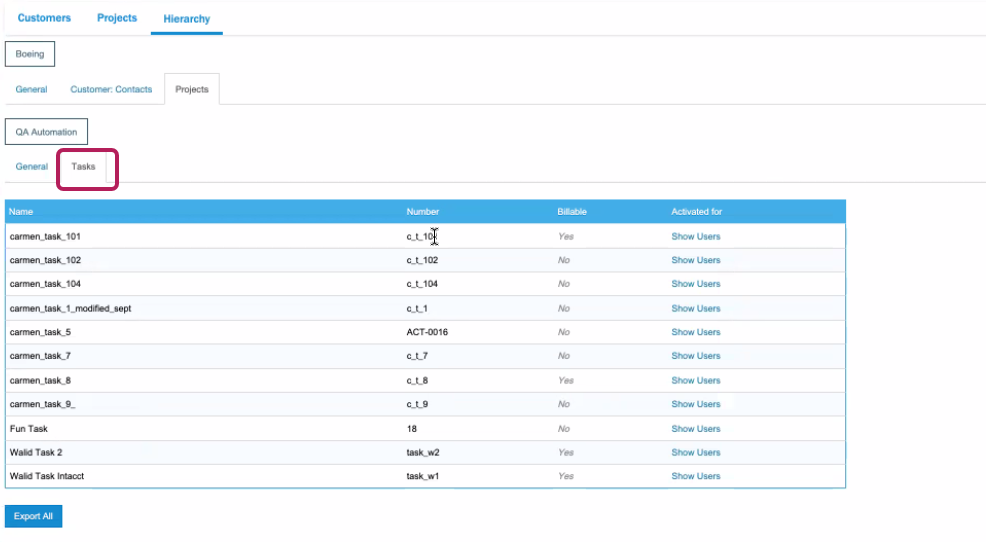

Comments
0 comments
Article is closed for comments.